
When you apply a heading level (such as Heading 3), an additional heading level should appear in the Gallery (such as Heading 4). You may need to click the More arrow on the bottom right of the Styles Gallery to view more styles and then click the style you want to use.Īll available heading styles do not appear initially in the Styles Gallery. Click the heading style you want in the Styles Gallery (such as Heading 1) in the Style group.Click in the paragraph (title or subheading) you want to designate or format as a heading.To create headings by applying heading styles: You can change theme options using the Design tab in the Ribbon. Heading styles are affected by your theme choices (overall theme, color theme, and font theme). A paragraph in Word is anything with a hard return after it (you have pressed Return or Enter). Heading styles are technically available as paragraph and character styles, but it's important to apply them as paragraph styles to entire paragraphs. There are 9 levels of headings available in Word. To create or designate headings, you will need to apply the built-in heading styles in order (Heading 1, Heading 2, Heading 3, and so) to paragraphs. Creating headings by applying Word heading styles Note: Images in this article are from Word 365 but are very similar in previous versions of Word.
#APPLYING HEADING STYLES IN WORD PDF#
Create a structured PDF (portable document format) file with heading tags.Rearrange a document using the Outline View.Navigate using the Navigation Pane (select Navigation Pane on the View tab in the Ribbon).In addition to creating structure, heading styles are also used to:

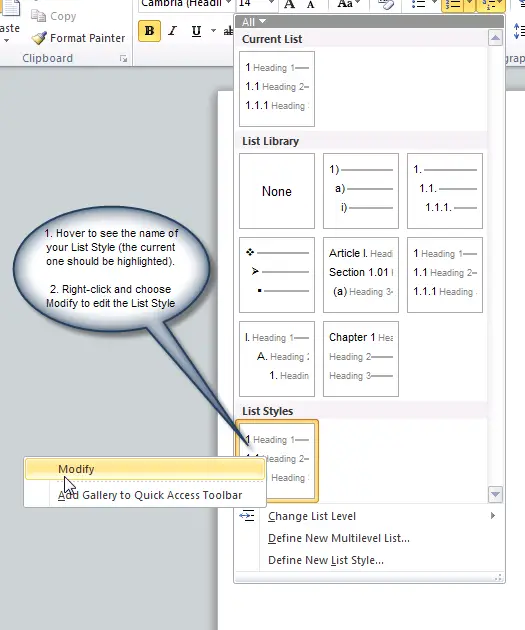
They can also save you a lot of time formatting and reformatting documents. Heading styles are important because they create structure in your documents and are readable by screen readers or assistive technology programs used by people with vision impairments.

#APPLYING HEADING STYLES IN WORD HOW TO#
Recommended article: How to Hide Comments in Word (or Display Them)ĭo you want to learn more about Microsoft Word? Check out our virtual classroom or live classroom Word courses > Once you have applied heading styles, you'll be able to navigate to the headings using the Navigation Pane and create a table of contents. After you have applied styles, you can modify them and change the font, size, color, and other formatting attributes so the entire document will update. You can create headings in Microsoft Word documents by applying Word's built-in heading styles (such as Heading 1 or Heading 2). Apply and Customize Headings in Word Documentsīy Avantix Learning Team | Updated April 19, 2021Īpplies to: Microsoft ® Word ® 2010, 2013, 2016, 2019 or 365 (Windows)


 0 kommentar(er)
0 kommentar(er)
